Xserver(エックスサーバー)の新サーバー簡単移行でサーバーを移行しました。
トラブル対策に色々調べてから望んだのに、何事もなく作業が完了した。

Xserver優秀!
新サーバーに移行する理由
ハードウェアのスペックアップが目的です。新旧の比較はこんな感じ。
今回はCPUとメモリが強化されました。後、告知メールにはSSDも強化って書いてある。
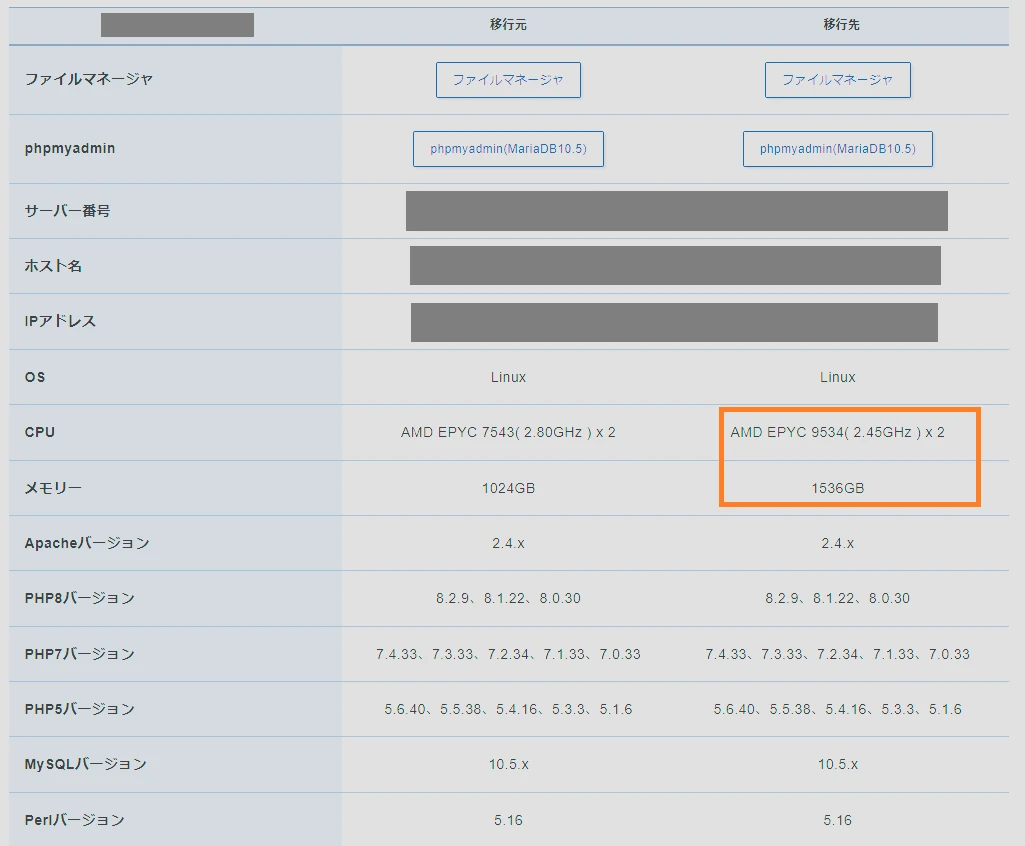

誤差感あるけど無料だから作業したほうがお得だよ。

どの程度の差なんですか?

公式説明でCPU: 2.2倍、メモリ: 1.5倍、SSD: 32倍。

凄い進化じゃないですか!

あくまで共有サーバーの強化だから1人1人の割当は変わらない説ある。
事前バックアップは必須
今回はサーバーの移行になるので、バックアップファイルを自身のPCに落とす部分までやりましょう。
自分のローカル環境にバックアップがあれば、最悪の最悪、致命傷でも復旧できる可能性があります。
注意移行先のサーバーには過去分の自動バックアップは引き継がれません。
新サーバー簡単移行の使い方
先に言っておくと超簡単。基本的にトラブルが無いならポチポチだけで終了します。
僕の場合はノートラブルで完了。全体として2時間程度でサーバー移行が終わってます。
全体の流れはこんな感じ。
- データのコピー申請
- データのコピー待ち
- データの確認
- 切り替え前の動作確認
- サーバーの切り替え
- 切り替え後の動作確認
データのコピー申請
いつものようにXserverアカウントにログイン。左の項目から新サーバー簡単移行を選びます。
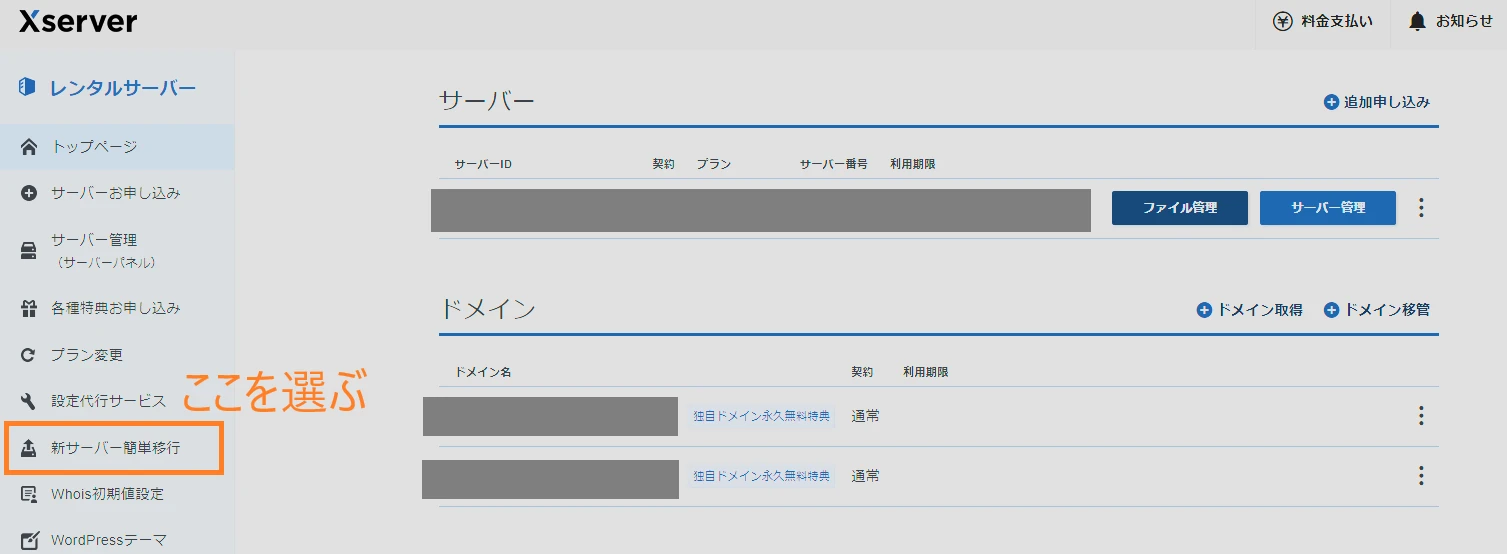
そうすると、こんな画面になります。そして、その中に表示されてるデータコピー申請を選びます。

データのコピー待ち
コピーが完了するとメールが飛びます。ちなみに申請時とかコピー開始の直前とか、何回かメールが飛びます。
僕の場合は20分くらいでデータのコピーが完了しました。コピー完了後に再度アクセスすると、こんな画面になります。

補足公式説明ではコピーには数時間から最大24時間掛かると書いてあります。
また、この画面に実際にアクセス可能になる時間や移行期限(リミット)が記載されてます。
基本的には即時作業すべきですが、事情がある場合はリミットを確認しておきましょう。

ただ、時が経つほど新旧の状態に差が開くので、余程の理由がない限りは即効で作業するべき。
データの確認
先程の画面の下の方に、こんな感じの選択肢が2つあります。

最初にデータコピー実行ログ閲覧から実行結果を確認しましょう。
僕の場合はオールOKでノーエラー。ここにエラーがある場合、その内容を解決しないとサイトは動きません。
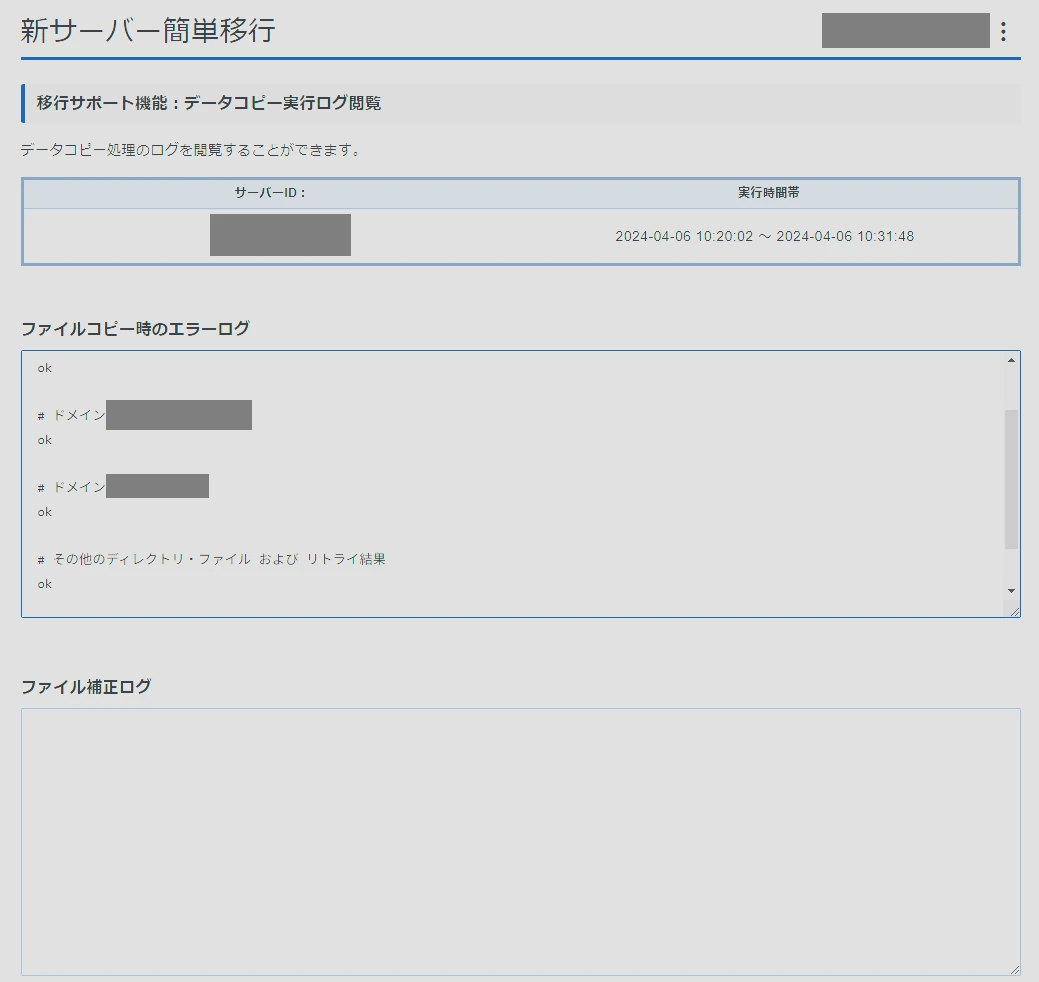
ログの確認が終わったら、次は実際のデータを確認します。先程の画面の移行元・移行先への操作を選びます。
そうすると、最初に見せた新旧の比較表がでます。ここからファイルマネージャまたはphpmyadminを選んで作業します。

正直、phpmyadminを使った確認は専門的な知識がないと無理なので、初心者にはオススメしません。
むしろ、GUI操作ミスで誤った内容に変えちゃうと普通にサイトが死にます。なーむー。
ファイルマネージャに関しては難しくないので、必ず確認しましょう。全部を確認するのは辛いかもですが、可能な限り確認します。
ちなみに簡単な方法は、ディレクトリとファイルの存在を確認して、新旧のファイルサイズを確認する方法です。
可能性として、ファイルの一部がコピー失敗するよりも、中身が全部コピーできてない可能性のほうが高いです。
それをサイズで確認します。もちろん、同サイズで失敗してる可能性もあるので絶対は無いですが、てっとり早い確認がこれです。
もしくは、ファイルマネージャ経由で全ファイル(上位ディレクトリ指定)を新旧ともにダウンロード。
それを手元のPCで比較ツール(WinMerge等)に投げて一括でチェックします。

WinMergeを使うのが1番楽。
切り替え前の動作確認
データの確認が終わったら、実際に新サーバーの自サイトにアクセスします。
ただし、当然ですがサーバー切り替え前にアクセスできるのは旧サーバーです。
これをhostsファイルと呼ばれる特殊なファイルを修正し、新サーバーにアクセスします。
このhostsファイルですが結構危険な場所にあります。むやみに他のファイルは触らないようにしましょう。
C:\Windows\System32\drivers\etc\hosts
また、このファイルは管理者権限が無いと修正できません。オススメは別の場所で書き換えた後に上書きする方法です。
その際に管理者権限を要求されるので、仮に非管理者ログインだと、たぶん書き換えは不可能です。諦めてください。
でっ、修正内容はファイルの末尾に次のような記述をします。
IPアドレス ドメイン名
IPアドレスは新旧の比較表に書いてあります。その中に書かれた新サーバーのIPアドレスと自サイトのドメイン名を書きます。
ちなみにIPアドレスとドメイン名の間は半角スペースです。間違えないように入力してファイルを上書きしてください。
この状態で自サイトにアクセスすると新サーバーに繋がります。ぶっちゃけ、元サイトからコピーしてるので見た目では分かりません。
オススメの方法は、コピー後に旧サイトにアクセスして、適当な下書きに固有の情報を書いておきます。それがなければ新サーバーです。

作業が終わったらhostsファイルを元に戻しましょう。
サーバーの切り替え
データの確認が終わったら、画面に表示されてるサーバー切り替えを選択します。

この作業が完了すれば無事に新サーバーに移行が完了します。また、表記されてる通り、リミットまでなら旧サーバーに戻せるようです。
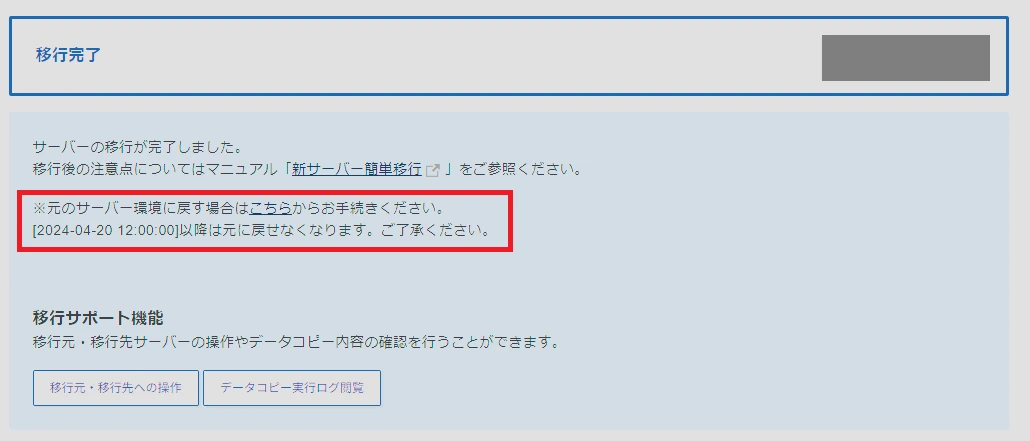
切り替え後の動作確認
新サーバーに移行が完了すれば、普通にアクセスしたサイトが新サーバーです。その状態で問題が起きなければ大丈夫です。
ただし、キャッシュや色々な影響から24時間は旧サーバーに繋がる可能性があると記載されてるので、真剣な確認は24時間後がオススメです。

特に旧サーバーのデータベースに書き込まれる可能性ってのが面倒ごと。新記事を書くのは様子見の後にしたほうがいいかと。
性能比較
ハードウェアがスペックアップしたってことは、サイトのアクセス速度が上がるってこと。
では、実際にPageSpeed Insightsでサイトの進化を体験しましょう。
これが旧サーバーのデスクトップとモバイル。
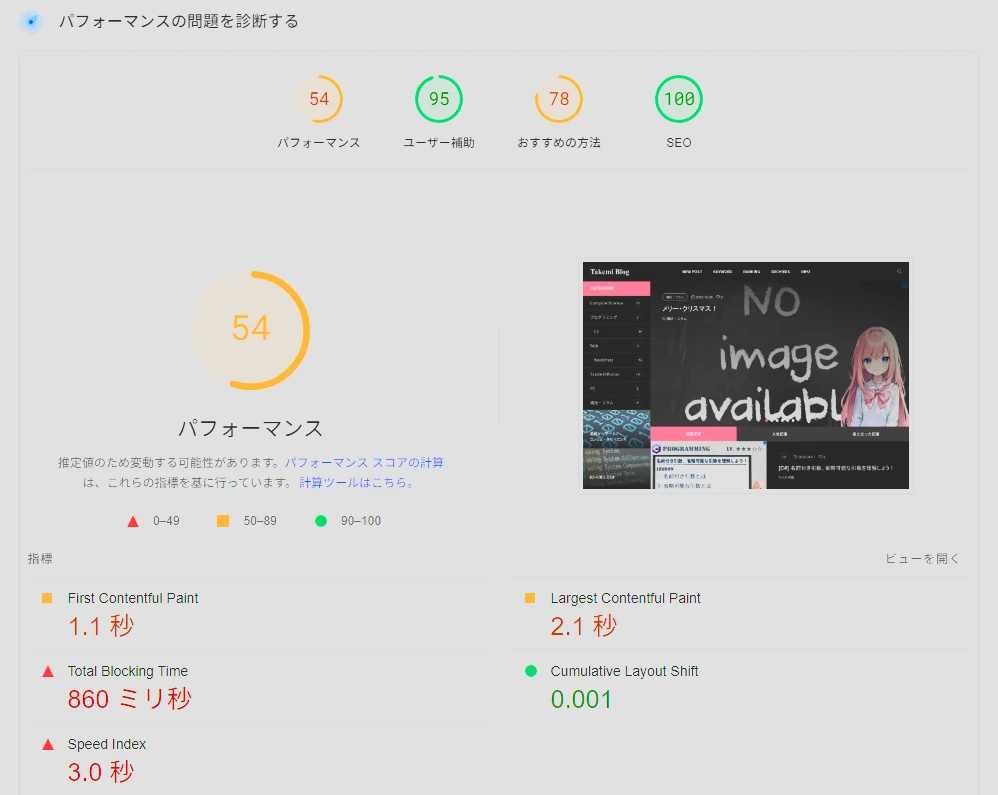
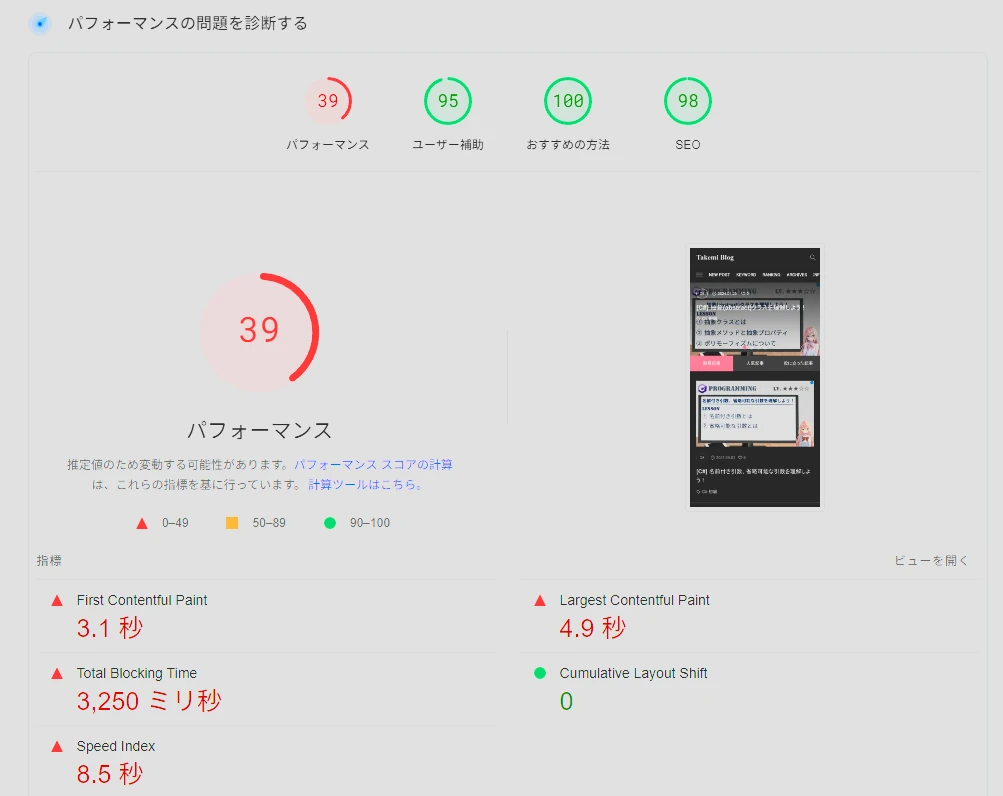
こっちが新サーバーのデスクトップとモバイル。



凄いじゃん!

きっと移住者が少なくてサーバーも暇してるんだな。
あとがき
サイトの速度アップは別として、単純に新サーバーって響きがいい。誤差でもPCパーツは常に最新がいいもん。
特に作業に難しい部分も無かったし、これをポチポチで実現できるのはXserverが優秀な証。これからもお世話になります。
◆ Xserverを最安で契約できる方法はこちら
この記事は参考になりましたか?
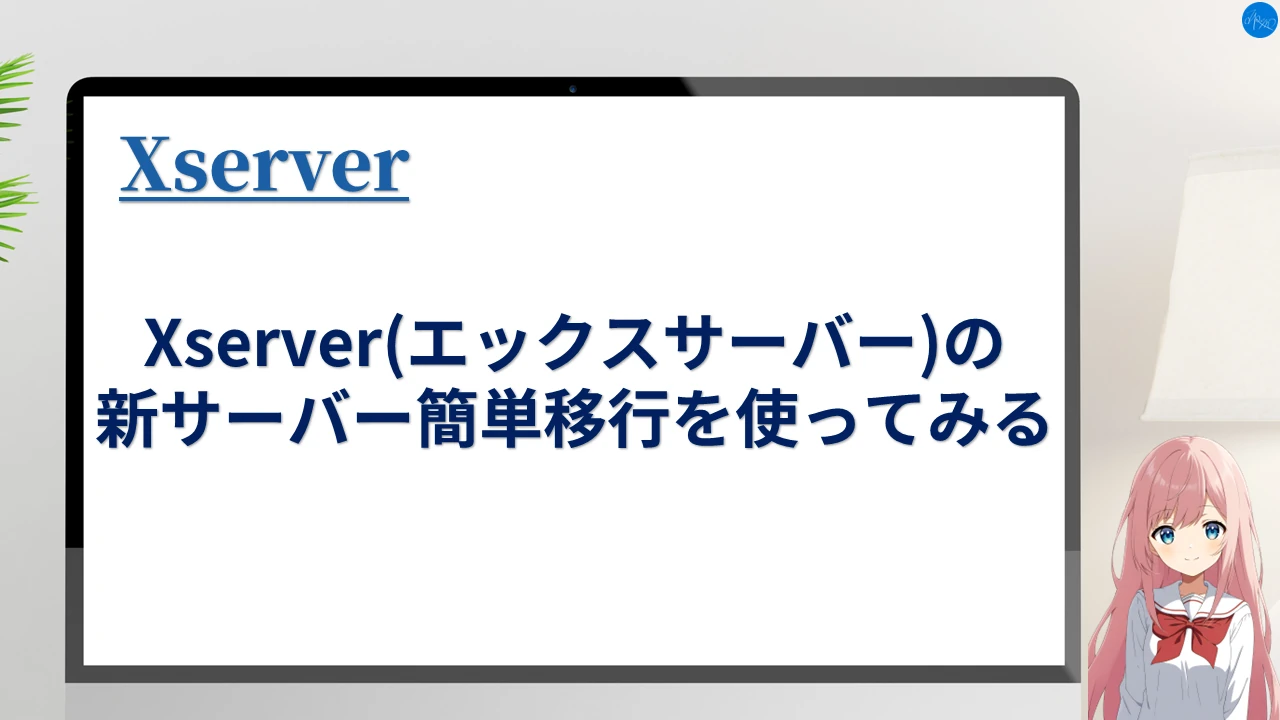
コメント