Windowsで拡張子を表示する方法です。ついでに隠しファイルも表示しましょう。
説明はWindows11ですが、別バージョンでも殆ど一緒だった気がします。
拡張子を表示する
さくっと説明します。画像も載せておくので参考にしてください。
隠しファイルを表示する
エンジニアを目指すなら隠しファイルとフォルダも表示したほうがいいです。
という事で先程のプロパティ内の項目に以下があるので、画像を参考に設定してください。
あとがき

隠しファイルは半透明のファイルで表示されます。むやみに消さないようにしましょう。

消すとどうなりますか?

やばいファイル消すとOSが壊れます。
この記事は参考になりましたか?

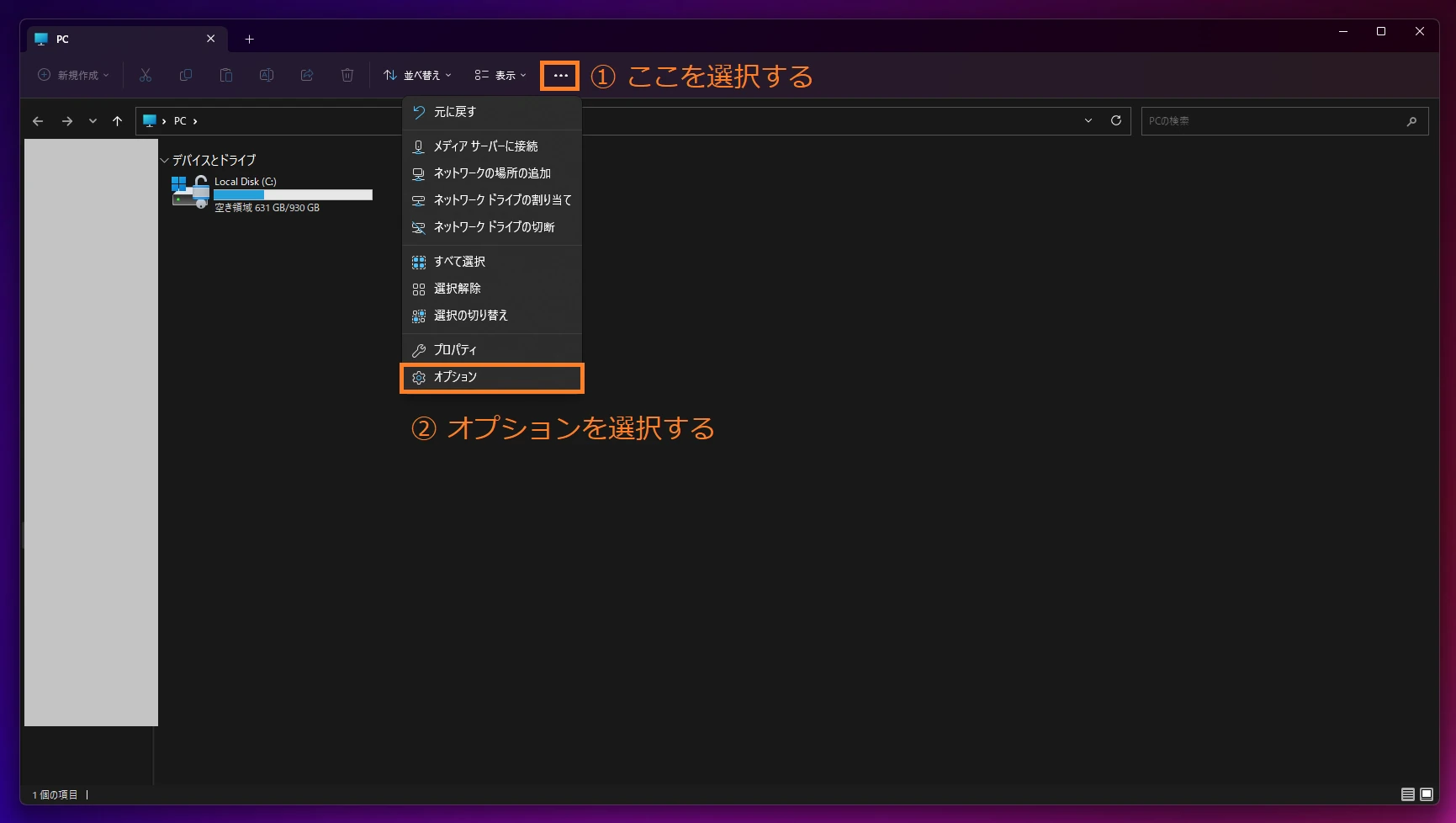
![操作説明 Step. 4,5,6: 項目に[登録されている拡張子は表示しない]があるのでチェックを外す](https://takemi.blog/wp-content/uploads/2023/09/DD4FBF4D60284F33B61EB255D7981F26_8C0B076574D141E7AF85B4CF76815E67.webp)
![操作説明 Step. 1: [隠しファイル、隠しフォルダー、および隠しドライブを表示する]を選ぶ](https://takemi.blog/wp-content/uploads/2024/01/DD4FBF4D60284F33B61EB255D7981F26_2DFF34E80AF643E09B3BA3017D8D9469.webp)
![操作説明 Step. 2: [保護されたオペレーティングシステムファイルを表示しない]のチェックを外す](https://takemi.blog/wp-content/uploads/2023/09/DD4FBF4D60284F33B61EB255D7981F26_CFBA7DABFF91425693B9CB620F6F7CA6.webp)
コメント