Visual Studioをインストールしたので、実際にプロジェクトを作って実行してみましょう。
ここでは今後の学習のために必要な最低限の手順を伝えます。プログラミングを始めるために必要な方法なので覚えてください。
これからC#を学ぶために開発環境を整えましょう。具体的にはVisual Studioと呼ばれる統合開発環境(IDE)をインストールします。このIDEとはプログラムをプロジェクトとして管理して、コーディングからテストまで一括で行えるアプリケーションです。ここでは本記事を作成した時点の最新版であるVisual Studio 2022をインストールする方法を記載します。仮にバージョンが変わっても、いつも同じような方法なので、特に困るような問題は起きないと思います。一部のプログラミング言語はテキ...

と、その前に謝罪しないとなんですが、このページでは画像を使ってVisual Studioの操作を説明します。
ただ、僕のVisual Studioは色々カスタマイズしてるので、ちょっと表示が違います。

手抜きだ!

表示位置が違うだけだから探せば項目は見つかります。こんなことはよくあるから慣れてくれ。
プロジェクトファイル
C#で開発するには必ずプロジェクトファイルを作成する必要があります。このプロジェクトですが、1プロジェクト1プログラムが原則です。
.csprojってファイルが本体で、超大雑把に言うなら1プロジェクトで1つのexeファイルが作れます。
では、早速プロジェクトファイルを作成しましょう。手順を画像でまとめてるので、同じように操作してください。

C#はプロジェクトファイルを必要とするので、軽いプログラムを作るのも手間と批判されがちなんですよね。
今は無くてもいいのかな。正直、手間と感じたことがないので仮になくても別に的な感じですが。
POINTプログラムを開発するには最低1つのプロジェクトファイルが必要。
ソリューションファイル
複数のプロジェクトを管理するファイルです。C#の仕様上、1プロジェクトでも必ずソリューションを必要とします。
.slnってファイルが本体で、エクスプローラから開くとVisual Studioが起動します。
今後、開発中のプログラムを閉じた後に再度開く場合は、このファイルを実行してください。
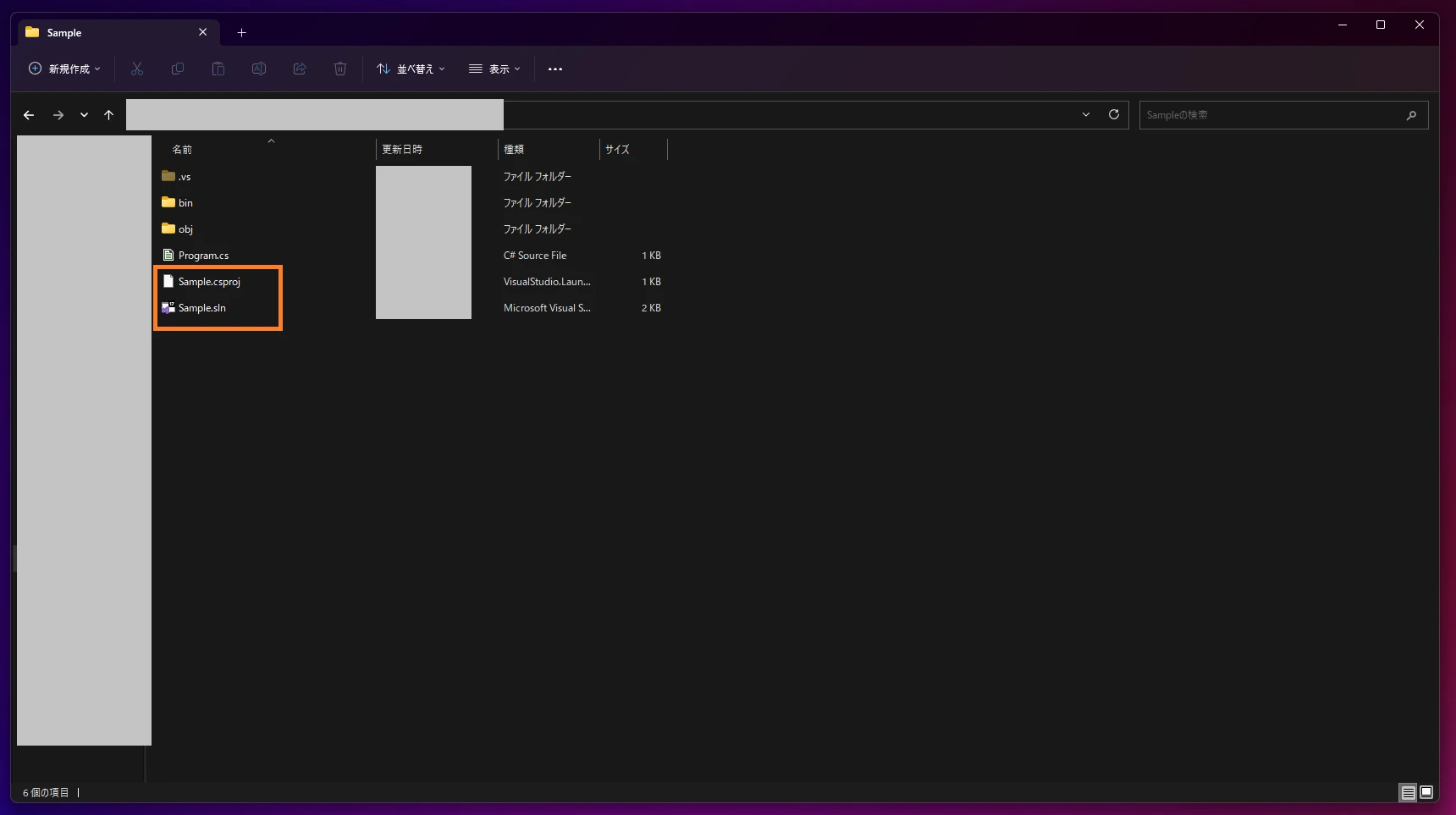

複数のプロジェクトが必要な理由は何ですか?

例えば複数のexeが連携する仕組みだったり、将来の話をすると共有ライブラリを作るためだよ。
このライブラリは複数の機能をまとめて、他のプログラムから呼び出せるようにする機能だよ。
POINT1つのソリューションファイルは複数のプロジェクトを管理する。
Program.cs
これがC#のプログラムを書くファイルです。当分はこのファイルを修正して学習を進めます。
実践レベルで言うと、複数の.csがプロジェクトに管理され、1つのプログラムを構成します。
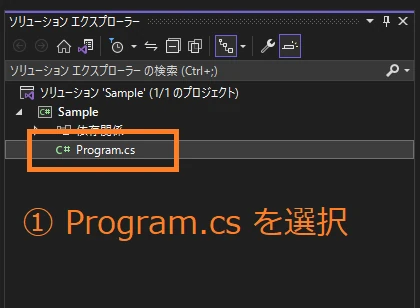

複数に分割するメリットは何ですか?

1ファイルに全コードを記述したら長すぎて辛い。後は複数人で開発するために分割してるんだよ。
ビルド
プログラムはコードを記述しただけでは実行できません。コードから実行ファイルを生成する必要があり、それをビルドと言います。
このビルドは内部的には構文解析、コンパイル、リンカとか色々あるのですが、今の時点で聞いても100%寝るのでやめておきましょう。
覚えて欲しいのは、ビルドしないとプログラムの実行ファイルは作れないってことです。
では、次の画像と同じように操作してください。

ソリューションのビルドってのはソリューションが管理する全プロジェクトをビルドする時に使います。
後、ビルドは頻繁に使うからCtrl + BまたはCtrl + Shift + Bのショートカットを覚えましょう。
POINTビルドすることでプログラムの実行ファイルを生成できる。
リビルド
ビルドは変更があった部分のみビルドします。対してリビルドは一度クリーンしてゼロからビルドします。
通常はビルドで十分なんですが、リンクの設定とか色々な事情で失敗することがあって、そんな時はリビルドします。

困ったらリビルドすればいい?

Yes。たぶん学習の範囲ではビルドで十分だと思うよ。
POINT困ったらリビルドでヨシ!
デバッグ
プログラムを実行してテストすることです。このデバッグを駆使してプログラムの動作確認を行い、バグを取り除きます。
ただし、当分は難しいプログラムを作らないので、[デバッグ無しで開始]を選んで実行してもらいます。
では、次の画像と同じように操作してください。

デバッグ実行すると実行結果がすぐに消えちゃいます。これの対策はめんどいので当分はデバッグなしで実行してください。
また、F5でデバッグあり、Ctrl + F5でデバッグなし、このショートカットは便利なので必ず覚えてください。
実行ファイルの場所
学習段階のプログラムを直接実行することはないのですが、作成したプログラムがどこに存在するかも伝えておきます。
.NET系の実行環境が入ってる前提ですが、このフォルダごとコピーすれば、別のPCでも自作プログラムが動きます。
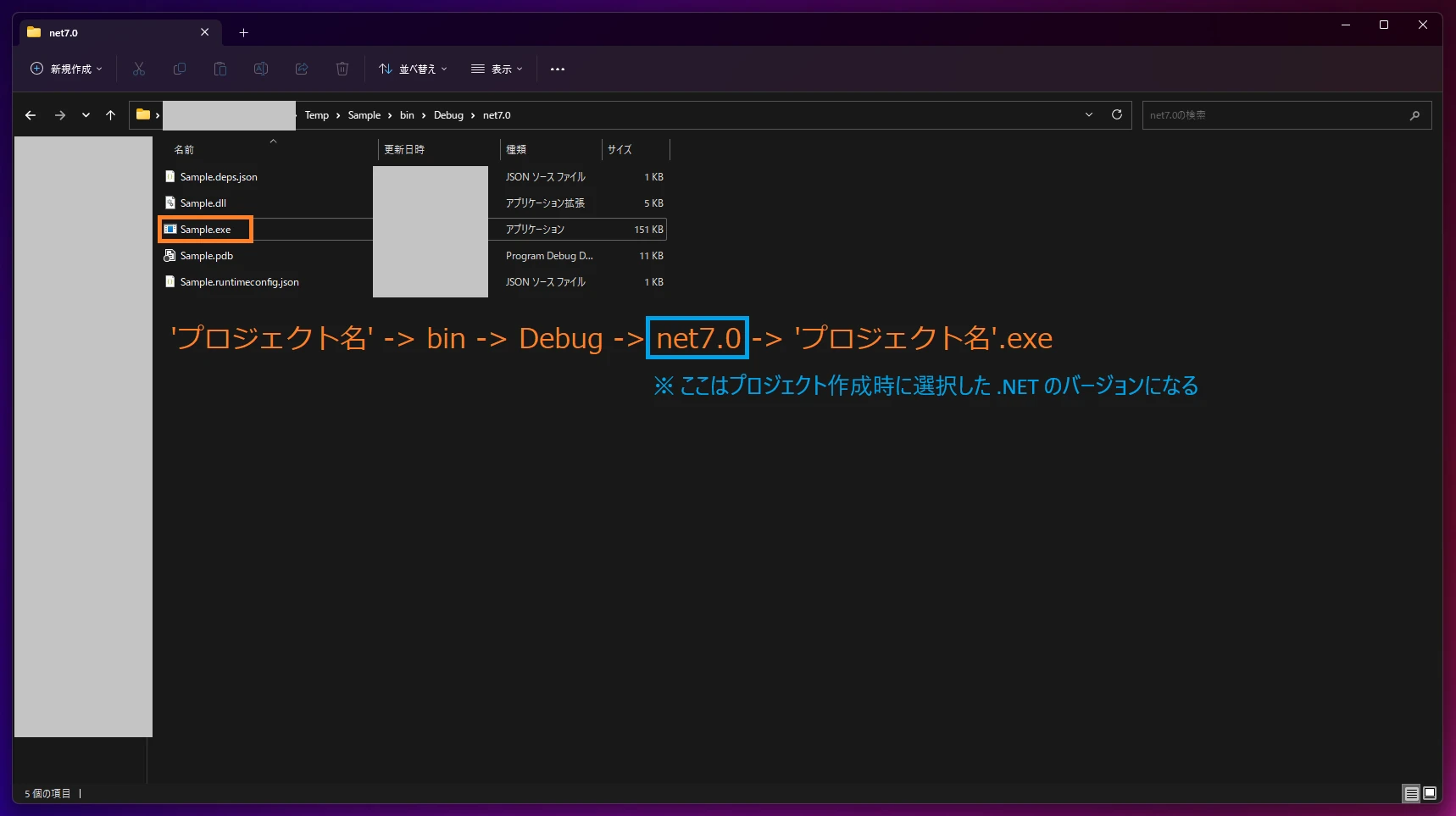

本来ならReleaseビルドして不要なファイルを消します。仮に自作アプリを配布する時がきたら気にしてください。
あとがき
今後もこの手順でプロジェクトを用意しましょう。新規に作るかエクスプローラから丸ごとコピーするかは任せます。
◆ C#に関する学習コンテンツ
この記事は参考になりましたか?
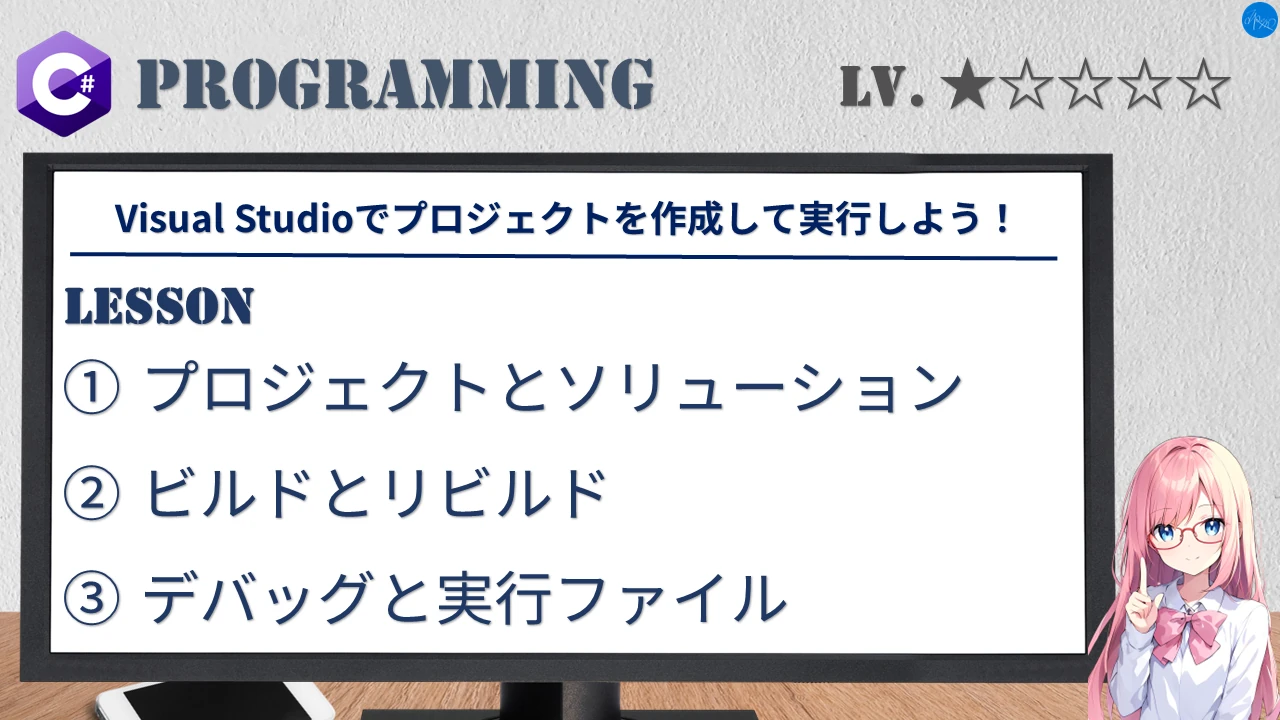
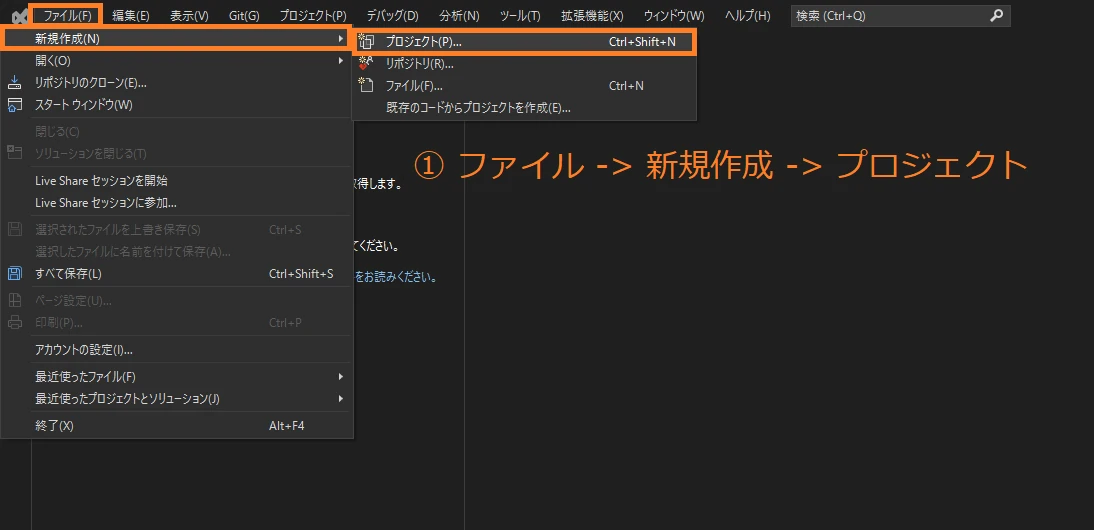
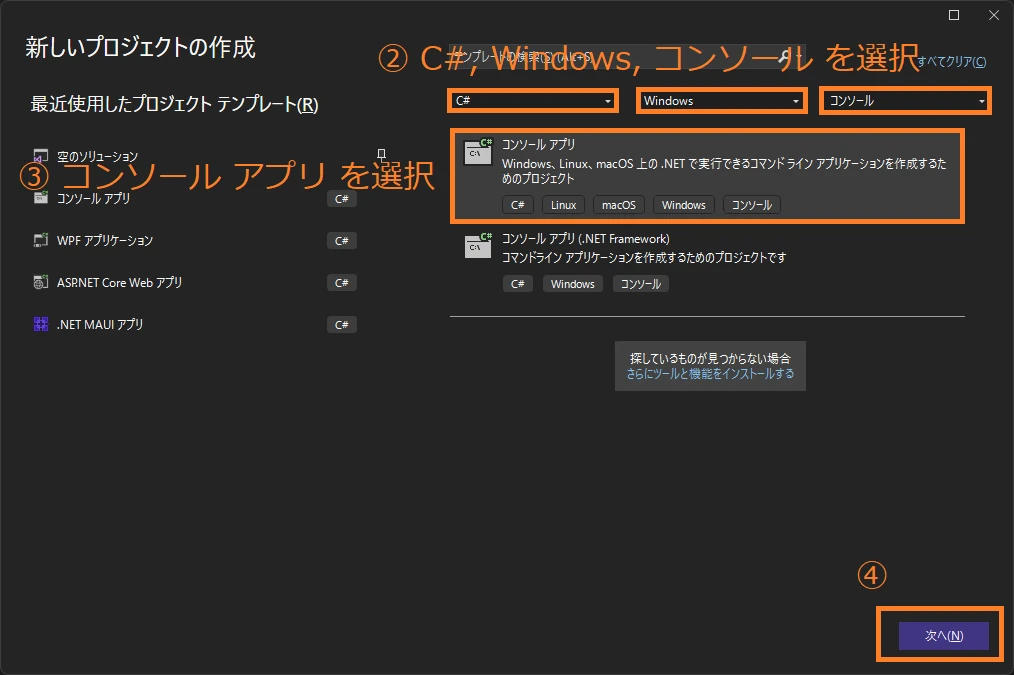
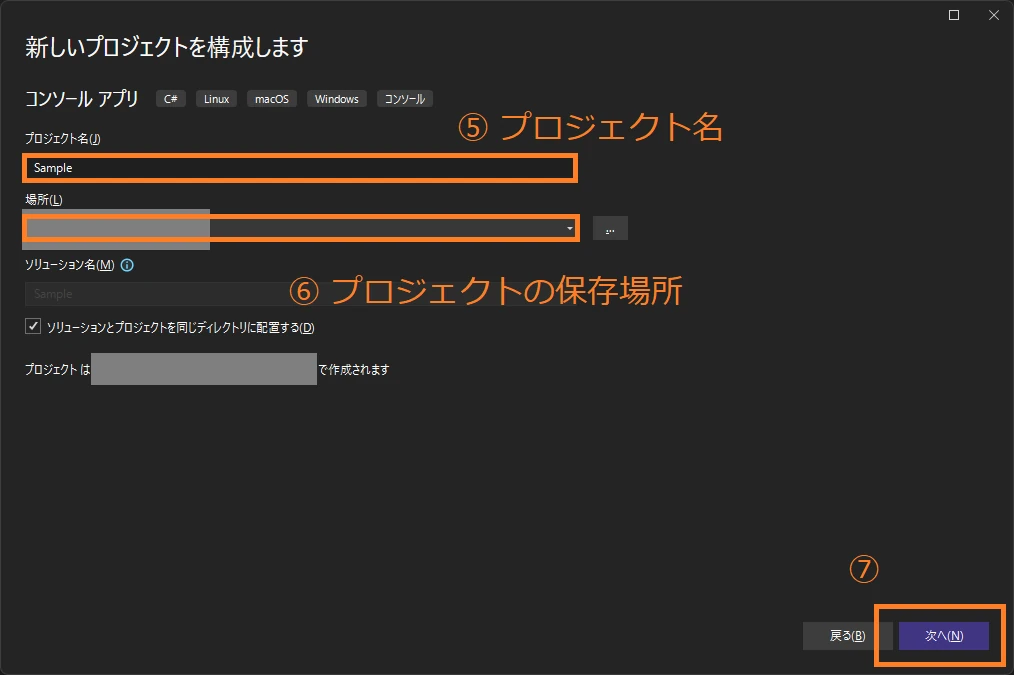
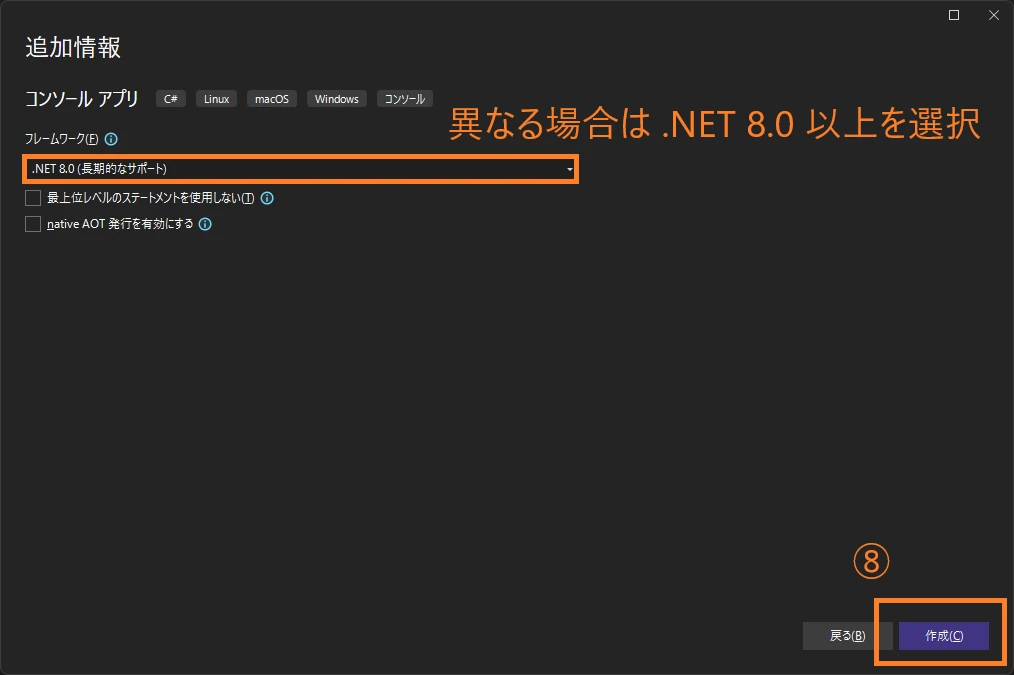
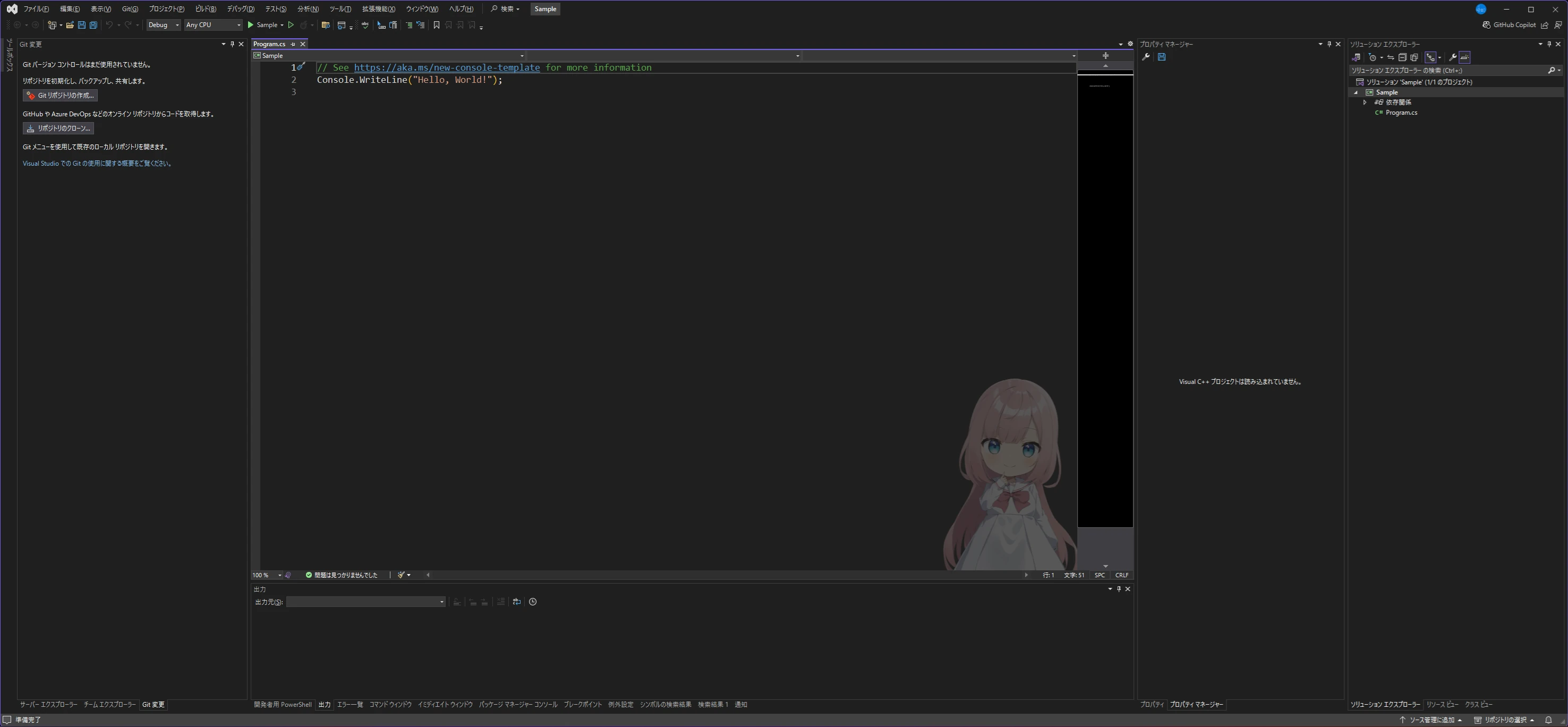
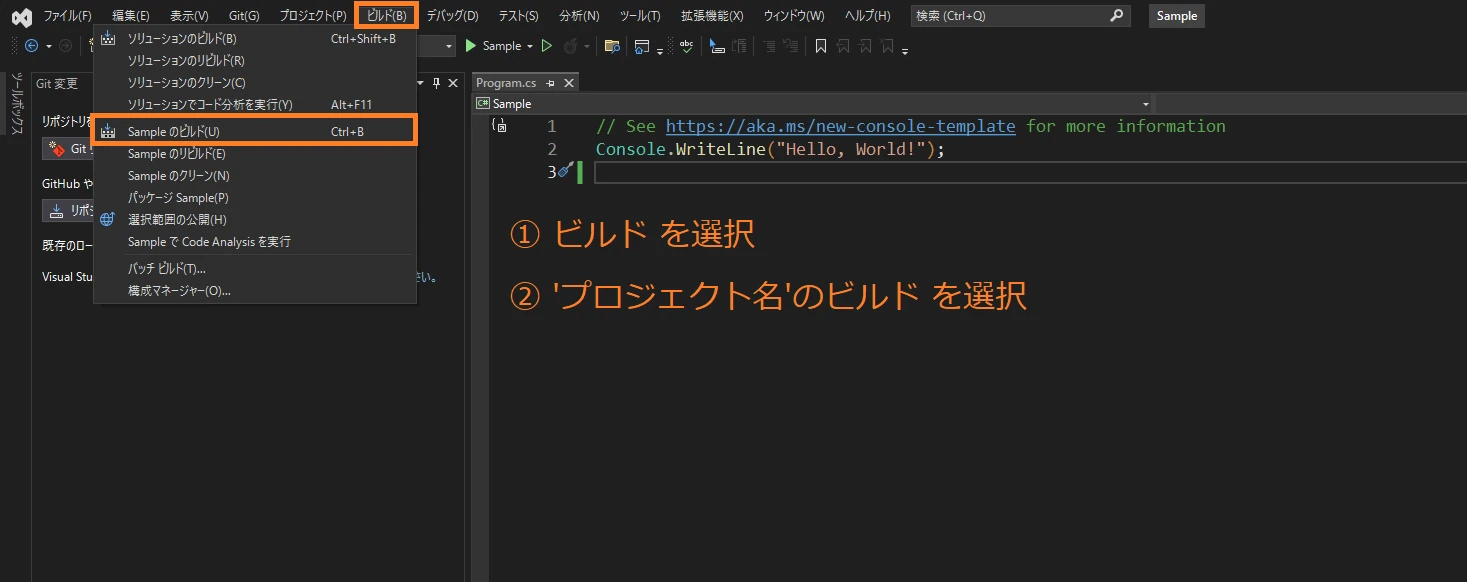
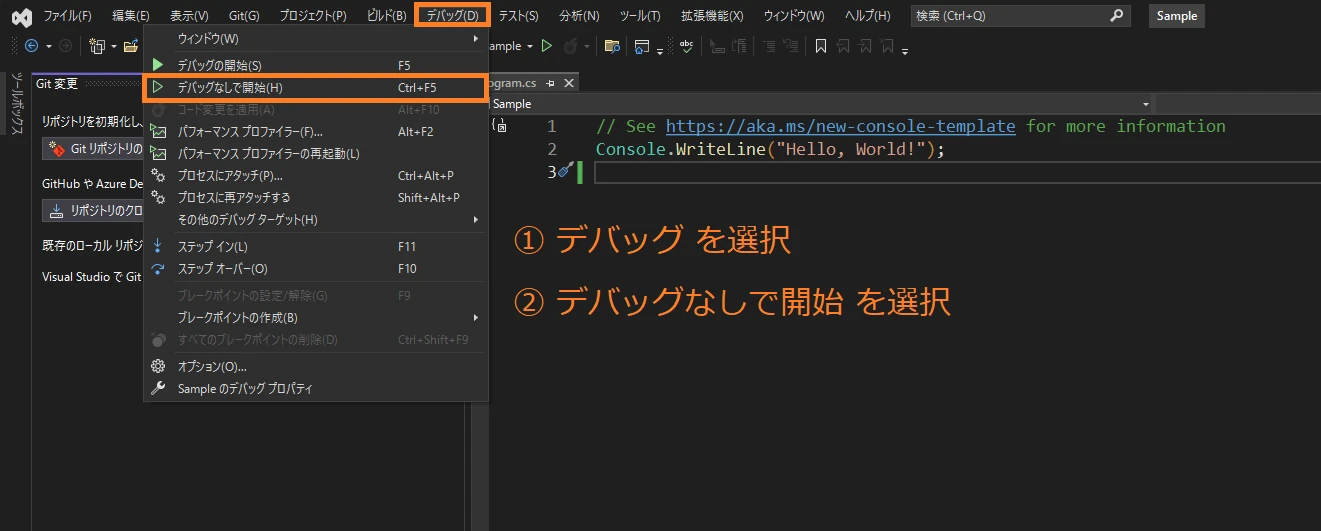

コメント