日本語Windowsのダサダサ設定であるドキュメントとかダウンロードって表示名を英語にする方法です。
と言うか、内部的なパスは英語になっていて、Microsoftが気を利かせて日本語で表示してます。
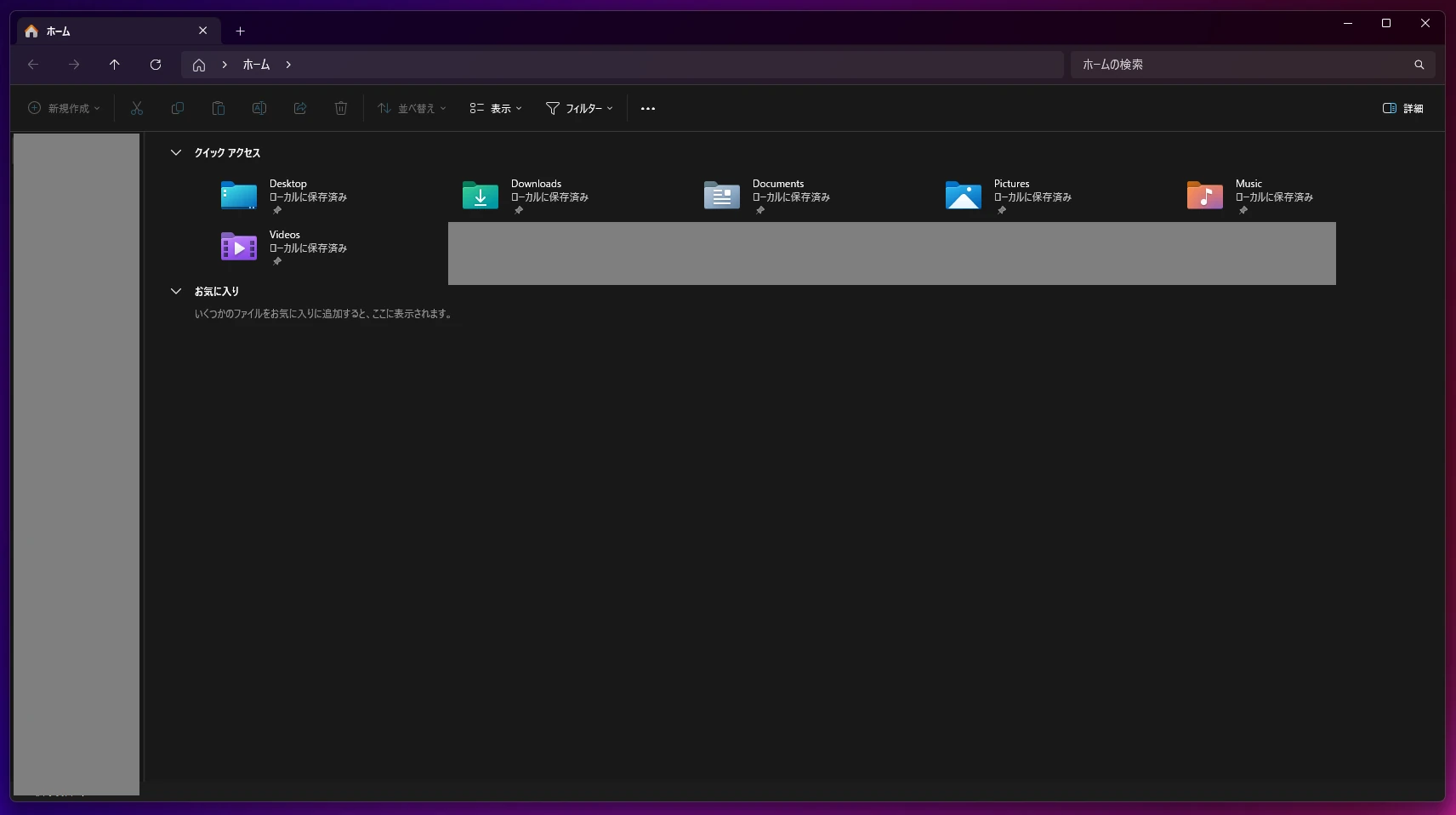

もしかして俺たちDocumentsとかDownloadsすら読めないと思われてる??

そもそも英語にする意味あるんですか?

かっこいいだろ。
なお、カスタマイズ中に隠しファイルを触るため、以下の設定をしないと対象のファイルが見えません。
ついでに言うと、隠しファイルを弄るので理解できない人はやらないほうがいいです。ここから先は自己責任。
Windowsで拡張子を表示する方法です。ついでに隠しファイルも表示しましょう。説明はWindows11ですが、別バージョンでも殆ど一緒だった気がします。拡張子を表示するさくっと説明します。画像も載せておくので参考にしてください。隠しファイルを表示するエンジニアを目指すなら隠しファイルとフォルダも表示したほうがいいです。という事で先程のプロパティ内の項目に以下があるので、画像を参考に設定してください。あとがき隠しファイルは半透明の...
desktop.iniを修正する
フォルダ名を日本語表示する設定は隠しファイルであるdesktop.iniに記述されてます。
そして、desktop.iniは日本語表示の対象となるフォルダごとに存在してます。
例としてドキュメントフォルダのdesktop.iniは以下の場所にあります。
C:\Users\{ユーザー名}\Documents\desktop.ini
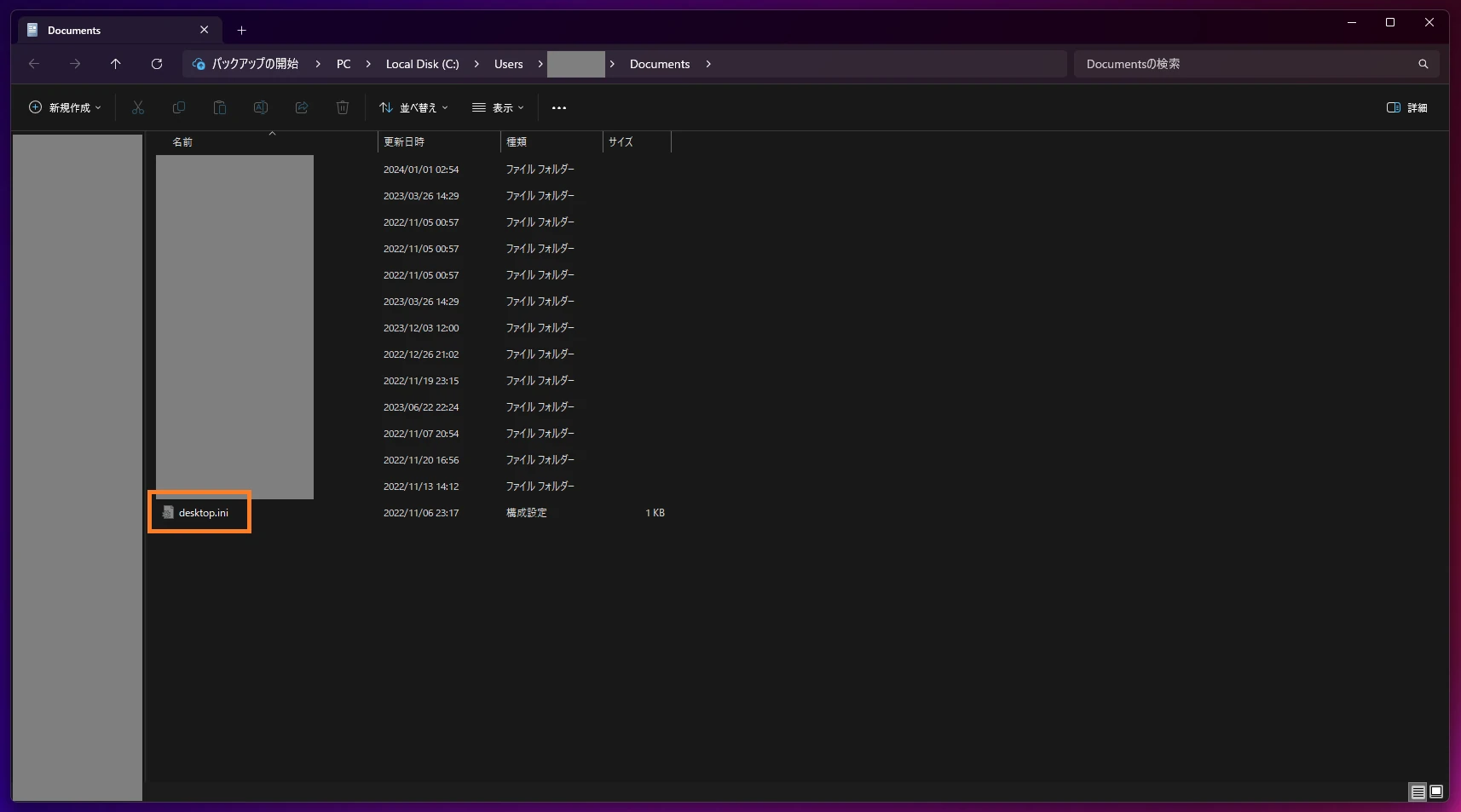
そしてファイルの中身はこんな感じになってます。
[.ShellClassInfo]
LocalizedResourceName=@%SystemRoot%\system32\shell32.dll,-21770
IconResource=%SystemRoot%\system32\imageres.dll,-112
IconFile=%SystemRoot%\system32\shell32.dll
IconIndex=-235
この記述の中にLocalizedResourceNameと書かれた行があると思います。
これが日本語表示するための設定になり、この行を無効化すると英語表示になります。
LocalizedResourceName=@%SystemRoot%\system32\shell32.dll,-21770
無効化するには、[行ごと消すか]、[行頭に;(セミコロン)を記述してコメントアウト]します。
;LocalizedResourceName=@%SystemRoot%\system32\shell32.dll,-21770
後はエクスプローラを再起動するか、OSを再起動すれば英語表示に変わります。
それかWindows側で、いい感じにリロードが入れば勝手に表示が変わると思います。
プログラムを利用して一括で修正する
desktop.iniの手動更新は対象のフォルダが多い場合に大変です。
なので、プログラムを利用して全てのdesktop.iniをまとめて変換します。
プログラムはGitHubの以下から入手します。
https://github.com/Takemi392/Project.20210303.0022/releases
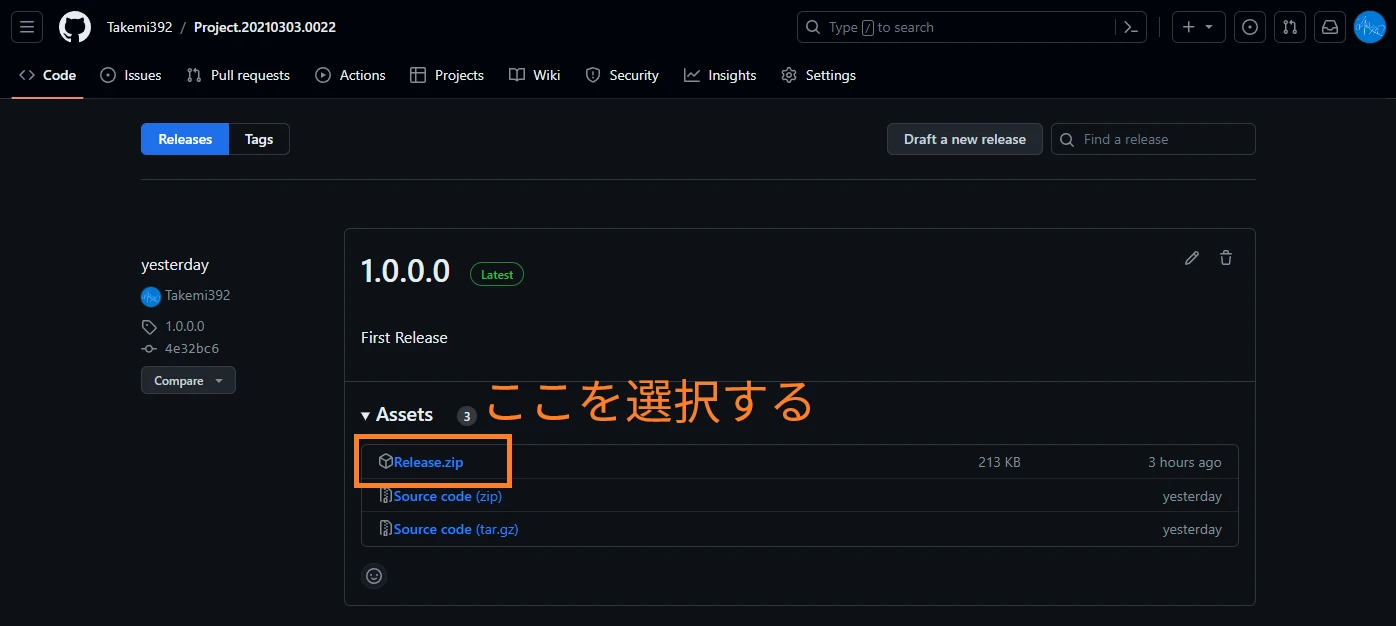
後、ダウンロード時にChromeに文句言われたら許可が必要です。


ちなみに作ったのは僕です。と言っても、何か問題が起きても文句は受け付けませんが。
ダウンロードした圧縮ファイルを解凍すると.NETのバージョン別にフォルダがあります。
Windowsの標準的な.NET動作環境を知らないのですが、動くならどれを使っても問題ないです。


遥か昔に.NET Frameworkで作ってから.NETにアップグレードした記憶があります(たぶん)。
プログラム本体はバージョン別のフォルダに入ってるDesktopIniExcludeUnnecessaryItems.exeです。
Logを出すような機能はないので、処理結果を確認したい人はCLI経由で実行してください。
実行するとこんな感じです。対象のファイルが多いのでそれなりに時間が掛かります。
Wait..............................................................................
Completed successfully.が表示されれば終了です。
なお、Tで始まるファイルが成功で、Fは失敗です。
書き込み禁止ファイルがあるので全部は成功しません。
T: C:\Users\Default\AppData\Roaming\Microsoft\Windows\SendTo\Desktop.ini
T: C:\Users\Default\AppData\Local\Microsoft\Windows\WinX\Group1\desktop.ini
etc...
Completed successfully.
ちなみに対象となるdesktop.iniはUsersフォルダ配下の全てです。
C:\Users
この中に存在するdesktop.iniのLocalizedResourceNameが書かれた行を片っ端からコメントアウトします。
この時に一部のファイルは書き込み権限がないと上書きできないので、そういうファイルは全部無視します。
Usersフォルダにはスタートメニュー内の項目とか色々あるのですが、それらも含めて英語表示になります。
それが嫌な場合、同梱してあるConfiguration.jsonの中に記述されてるパスを変更すれば対象を絞れます。
{
"TargetDirectories": [
"C:\\Users"
],
"Exclude": {
"LocalizedResourceName": true
}
}
あとがき
昔はWindowsUpdateのたびに元に戻ってたのですが、いつの間にか元に戻ることはなくなった気がします。
ソースコードごとGitHubに置いてあるので、内部の処理が気になる人や僕を信用できない人は中身を確認してください。
この記事は参考になりましたか?

コメント